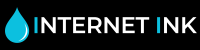10 Common Printer Problems and How to Fix Them
When it comes to printers, there can be a range of problems that can halt printing. They can run out of ink, have low quality prints, print too slowly, or get paper jams. Here at Internet-ink, we have compiled a list of 10 of the most common printer problems you are likely to run into and solutions on how to fix them.

1. My Printer Won't Print
It’s simple, but this is one of the most common and most frustrating printer problems there is. If there is no error message pointing you to the problem, check that the printer is still connected via USB or Ethernet cable, or if it’s wireless, check that the Wi-Fi is enabled and connected to the right network.
Check the printer driver, sometimes this can become corrupted and needs to be reinstalled. The correct driver for your printer can be found on your manufacturers download page.
If your printer is connected with up to date drivers and still is not printer, consult the troubleshooting section in the printer’s User Manual.
2. Can I Still Print When 'Ink Levels are Low'?
There is no rush to replace ink cartridges when you get low ink warnings. Most modern printers have a warning for ink levels, alerting you when ink is low. However, the accuracy of these warnings varies between manufacturers and models. Some warn of low ink levels a long time before ink levels are critically low.
The only way to truly find out how much ink you have left is to print until the quality goes down or the printer stops. Once you know the ink has definitely run out, you can remove the ink cartridge and replace it.
By doing it this way, you will have a rough idea of how legitimate you ink warnings are. You’ll be able to print in the future and know how much you can roughly print once the warnings come on.
3. I Want to Print From my Mobile
Most printers can print from phones or tablets, but it’s a good idea to check your printer is able to do so first. Printers with Wi-Fi usually support AirPrint which allows iOS users to print directly from iPhones and iPads providing they are on the same Wi-Fi network.
The vast majority of major printer manufacturers have released apps allowing iPhone, iPad, Android, Windows Phone and Blackberry users to print from their devices.
It is possible to print to a non-Wi-Fi printer providing your network has a wireless access point and a printing utility installed on a networked computer. Printopia for Mac or Presto! For Mac and Windows allows you to print from a phone or tablet. Cloud printing services also work across platforms and device types with non-Wi-Fi printers.
4. Wi-Fi Printing Takes too Long
To speed up your printing time over Wi-Fi, you can try placing your printer as close as possible to your router. You can also make sure that the router is adequate and that it supports 802.11n and offers 5GHz band as well as 2.4GHz. It might be worth checking that the firmware is also up to date.
5. My Printer is too Slow
Some printers are fast. Some printers are fast. However it is possible to actually speed up a slow printer. If you are not too concerned about having the highest quality output, you can print in draft mode. This will significantly increase print speed.
You should avoid double-sided printing (if your printer supports it) as this can significantly slow your printer down as the machine has to rotate the document to print both sides.
6. Printing Costs are too High
The two main costs for printing are ink and paper, but there are a few ways to lower printing costs.
Firstly, think about whether or not you actually need what you are printing. Maybe you only actually need to print certain pages. If you don’t need to present it, you can switch to draft mode and save ink. Whilst switching to double sided printing can save you paper.
You can buy high capacity ink cartridges which contain more ink so you can print more for your money. There are also compatible ink cartridges which offer significant savings on expensive original ink cartridges but match their high quality.
For many printers, you have a choice between lower-capacity and high-capacity ink (or toner) cartridges. The higher capacity cartridges cost more up front but they have higher yields (can print more pages), and lower cost per printed page.
It is important to look at a printer’s running costs before buying. You want to look at cost per page information before you purchase a printer. Be sure to weigh up what you want from a printer and it could save you money later down the line.
7. The Printed Text is Low Quality
The print quality of text can differ greatly between printers. Generally speaking, inkjets produce a quality suitable for everyday printing while lasers produce more professional looking documents. If you’ve noticed that the quality of your text has been gradually going downhill, there are a few things you can do to solve it.
Check your print settings are correct; this applies to both inkjet and laser. Switch off draft mode and make sure the paper type on screen is the same as the type you are using.
For laser printers, sometimes the toner can ‘settle’. Simply take the cartridge out and shake it from side to side and then replace it.
For inkjet printers, you can try cleaning the nozzle and aligning the print head which can be accessed from the printers maintenance menu.
8. My Printed Photos are Low Quality
Specifically for inkjets, make sure that you are printing on the right type of paper. For printing detailed photographs you’ll want to use photo paper. Make sure you have selected the paper type you are using in your software settings. Cleaning the nozzle and aligning the print head will again help to improve print quality.
You may be running low on one colour which may cause for discoloured prints, in which case its time to change the cartridge. It is also worth noting the old ink cartridges should be checked and replaced where necessary.
 9. My Printer keeps Jamming
9. My Printer keeps Jamming
Paper jams are one of the most common and most annoying of printer problems. The most common cause for paper getting jammed is when the paper is not aligned properly.
Make sure the stack of paper is squared before putting it in the tray and don’t over-fill it. If the printer is still getting jammed, you can consult the troubleshooting section on the printer’s user manual or read Internet-ink’s handy paper jam guide here.
10. My Multi-Function Print won't Scan Anymore
If your MFP’s scanner stops working, it may be down to the software. Try reinstalling the software, but if the problem persists, check the user guide or check the manufacturers support page. Sometimes complicated inbuilt machines like scanners can just fail, so it’s important to consult with the manufacturer first.